
“Mastering Power BI DAX”: 5 Power Bi Dax Shortcuts for Time-Saving Analysis

Introduction to Power BI DAX
Power BI’s Data Analysis Expressions (DAX) language is instrumental in extracting valuable insights from data. Mastering DAX empowers users to create sophisticated calculations and metrics. Here, we delve into five indispensable shortcuts that streamline DAX workflows, enhancing efficiency and productivity within Power BI.
As a data analyst, I am always on the lookout for ways to streamline my data analysis processes. One tool that has revolutionized the way I work with data is Power BI DAX. DAX, which stands for Data Analysis Expressions, is a powerful formula language that allows you to create custom calculations and aggregations in Power BI. In this article, I will share with you five quick tricks for analyzing data in record time using Power BI DAX.
Understanding the importance of shortcuts in Power BI DAX
Before we dive into the specific shortcuts, let’s take a moment to understand why shortcuts are so important in Power BI DAX. As data analysts, our primary goal is to extract meaningful insights from raw data. However, the process of transforming and analyzing data can often be time-consuming and complex. This is where shortcuts come in handy. By leveraging the power of Power BI DAX shortcuts, we can simplify complex formulas, perform quick data analysis, remove filters, navigate through related data, and ensure error-free calculations. Now, let’s explore these shortcuts in detail.
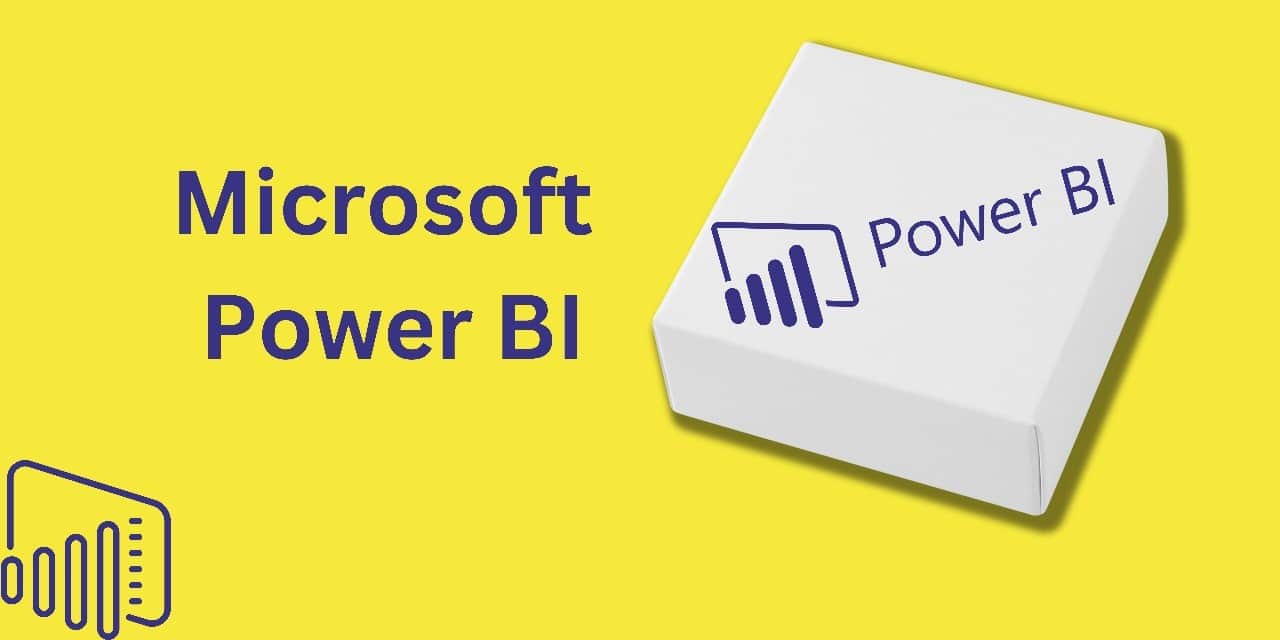
Top 5 Power Bi Dax Shortcuts:
- 1. Auto-Complete and IntelliSense
- 2. Ctrl + D to Duplicate Measures
- 3. Ctrl + Shift + L for Quick Measure Creation
- 4. Ctrl + E for Format Editing
- 5. F2 Key for Renaming Objects
1. Auto-Complete and IntelliSense
The DAX (Data Analysis Expressions) editor within Power BI incorporates advanced features akin to those found in contemporary code editors. This includes auto-complete and IntelliSense functionalities, which streamline the process of writing DAX expressions by suggesting completions and providing context-aware hints.
When you begin typing DAX expressions within Power BI, the editor actively proposes suggestions for functions, columns, and measures, effectively reducing the need for manual input and minimizing potential syntax errors. To utilize auto-complete, users simply start typing a function or column name, prompting Power BI to offer potential completions. By pressing Tab or Enter, users can swiftly accept the suggested completion, thereby accelerating the coding process significantly.
2. Ctrl + D to Duplicate Measures
In Power BI, when you find yourself needing to create multiple measures with slight variations, the process can become quite repetitive. However, Power BI offers a handy shortcut, Ctrl + D, to streamline this task. By selecting the measure you wish to duplicate, whether it’s in the Fields pane or directly on the report canvas, and pressing Ctrl + D, Power BI promptly generates an exact replica of the chosen measure.
This feature saves you considerable time and effort, as it eliminates the need to manually recreate measures from scratch. Once the duplicate measure is created, you have the flexibility to rename it according to your needs and fine-tune its formula to reflect the desired modifications.
3. Ctrl + Shift + L for Quick Measure Creation
Power BI includes a powerful feature called Quick Measures, which allows you to create common calculations with just a few clicks. Pressing Ctrl + Shift + L opens the Quick Measures dialog, where you can choose from a variety of predefined calculations such as sum, average, median, and more. Quick Measures automatically generate DAX expressions based on your selections, making it easy to create complex calculations without writing code manually. This shortcut is invaluable for rapid prototyping and exploring different analytical scenarios.
Within the Quick Measures dialog, users encounter a rich selection of calculation types, ranging from straightforward sums to more nuanced metrics such as averages and medians. This intuitive interface empowers users to select the desired calculation method effortlessly, without the need for intricate coding or formula construction.
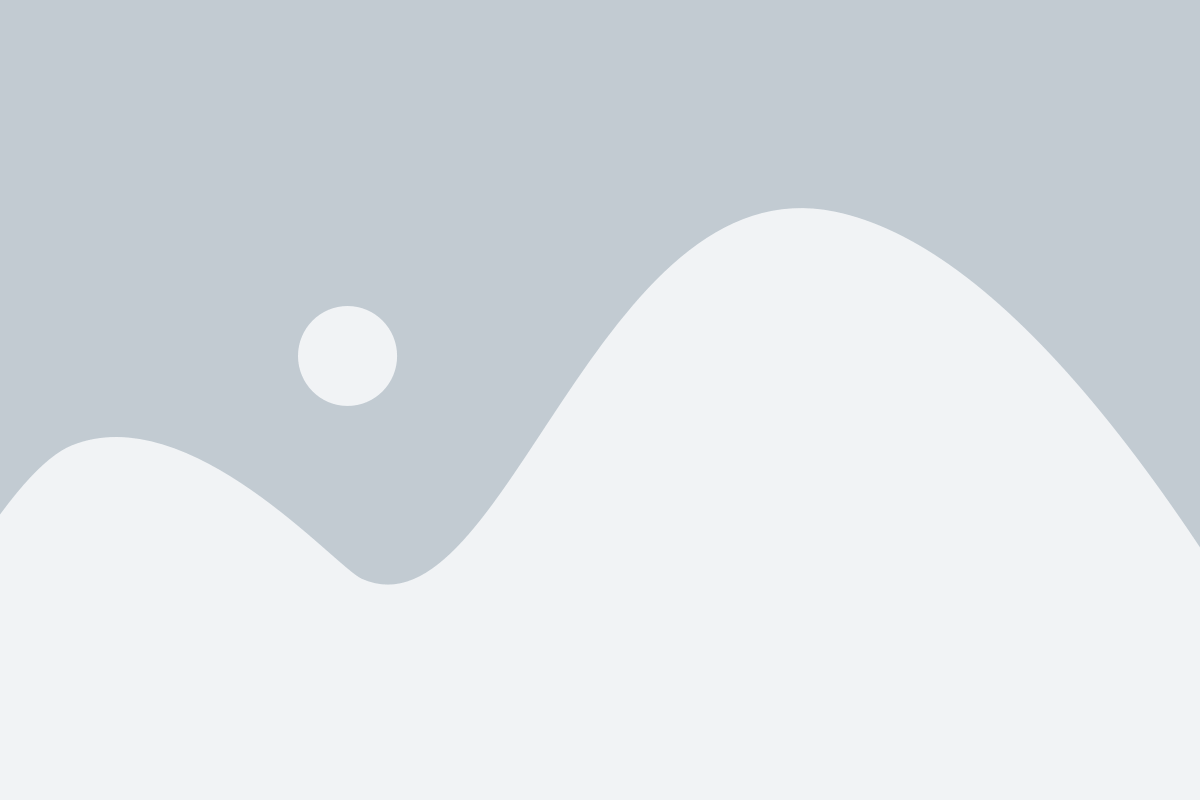
4. Ctrl + E for Format Editing
In Power BI, ensuring the readability and clarity of DAX expressions is crucial for effective data analysis. Power BI offers a dedicated DAX editor accessible via Ctrl + E shortcut, providing a spacious workspace for composing and refining complex calculations. This editor enhances productivity by offering syntax highlighting, auto-indentation, and error detection features. With Ctrl + E, users benefit from a more comfortable environment for DAX development, facilitating efficient writing and debugging of DAX code. The larger workspace and enhanced editing features streamline the process of formatting DAX expressions, ultimately empowering users to create clearer and more comprehensible calculations for their analytical tasks in Power BI.
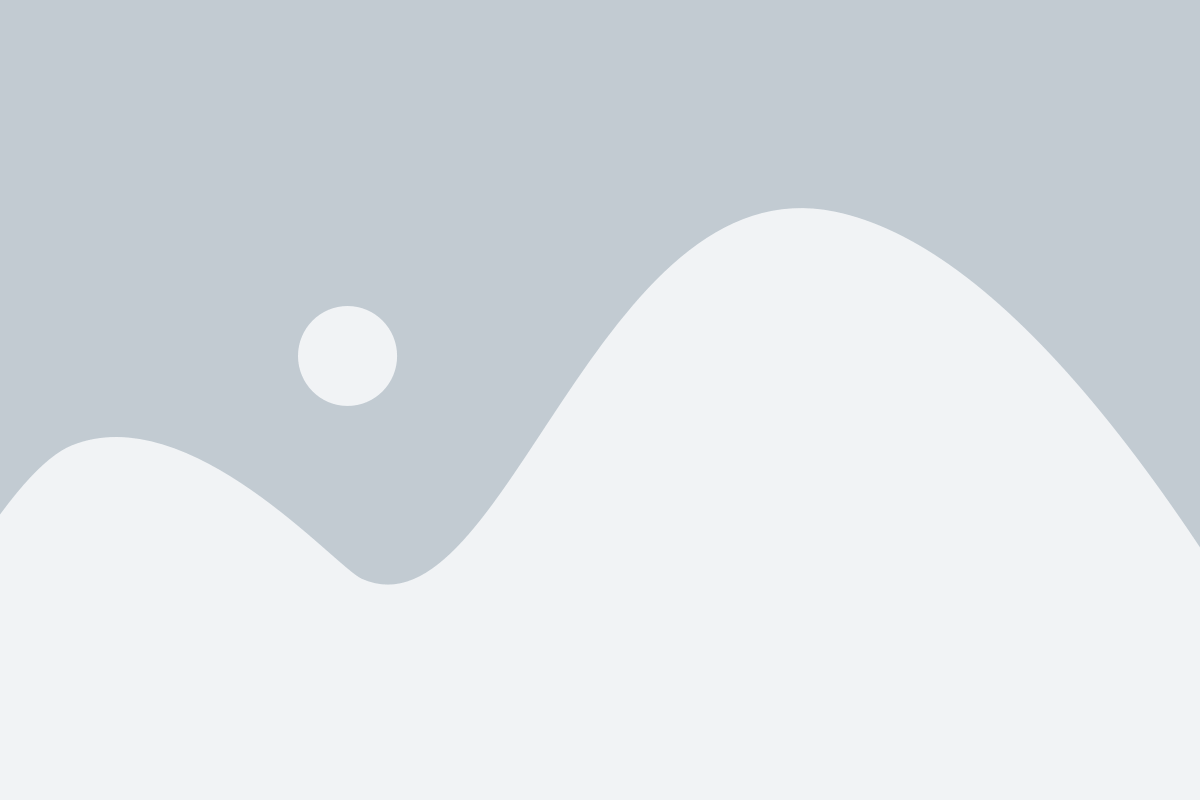
5. F2 Key for Renaming Objects
During the development of reports in Power BI, renaming tables, columns, measures, and other objects is a frequent requirement. Fortunately, Power BI offers a convenient solution: the F2 key. By selecting the object you wish to rename and pressing F2, Power BI instantly highlights the object’s name for direct editing within the interface. This streamlined process eliminates the necessity of navigating through menus or dialog boxes. Once the object’s name is highlighted, users can swiftly input the desired changes. To apply the new name, users simply press Enter; alternatively, pressing Esc cancels the operation. The F2 shortcut proves invaluable in saving time and enhancing efficiency during report development, enabling users to focus more on refining their reports and less on navigating through cumbersome renaming procedures.
Additional Power BI DAX shortcuts to enhance your data analysis
In addition to the five shortcuts mentioned above, there are several other Power BI DAX shortcuts that can further enhance your data analysis capabilities. Some of these shortcuts include using:
RANKX function is used to rank values in a table based on a specified expression. It returns the ranking of a particular row in a column against a set of other values in that column.
RANKX ( <Table>, <Expression>, [Value], [Order], [Ties])
SWITCH function allows you to perform conditional calculations based on multiple conditions. It is similar to the SWITCH statement in other programming languages.
SWITCH ( expression, value1, result1 [, value2, result2 [, …]] [, default] )
TAB key is not directly used for auto-completing or cycling through function arguments like in some code editors or environments. However, you can still take advantage of IntelliSense features in Power BI Desktop to assist you with DAX function syntax and parameter completion.
SUMX function is used to iterate over each row of a table and perform a calculation, usually a sum, based on values from each row. It’s commonly used in DAX (Data Analysis Expressions) to perform calculations across related tables or for more complex aggregations.
SUMX(<table>, <expression>)
By exploring and mastering these additional shortcuts, you can become even more efficient and effective in your data analysis tasks.
Conclusion
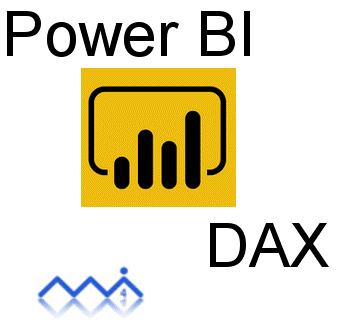
Power BI DAX offers a wide range of powerful shortcuts that can significantly improve your data analysis workflow. By utilizing variables, the CALCULATE function, the ALL function, the RELATED function, and the DIVIDE function, you can simplify complex formulas, perform quick analysis, remove filters, navigate through related data, and ensure error-free calculations. Take the time to explore and master these shortcuts, and you’ll be amazed at how much time and effort you can save in your data analysis endeavors. So, go ahead, unleash the power of Power BI DAX, and take your data analysis skills to the next level!